Фара - это программа для управления светом и световыми приборами. В
качестве преобразователей интерфейса используются контроллеры
USB-DMX Access FARA различных серий.
Установка программы достаточно простая, однако для быстрого и
правильного выбора настроек предназначена данная инструкция.
1. Скачайте свежую версию установщика программы с официального
сайта faradmx.ru/Download.php
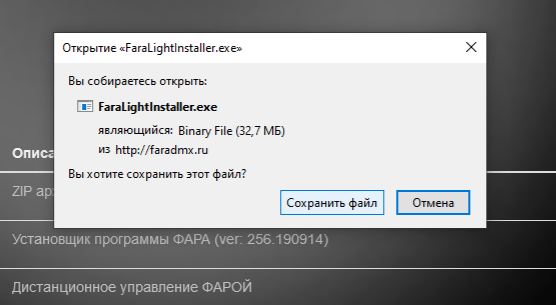
2. Если установка программы производится первый раз - то
программу нужно запустить от имени администратора. Для этого
откройте папку со скачанным файлом
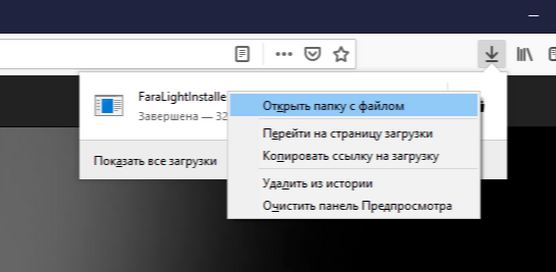
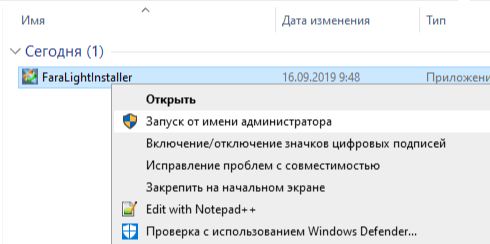
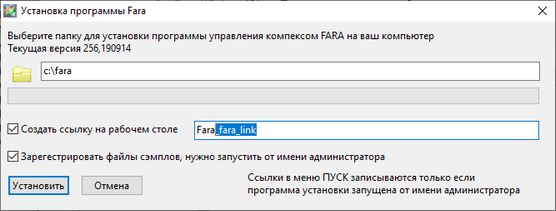
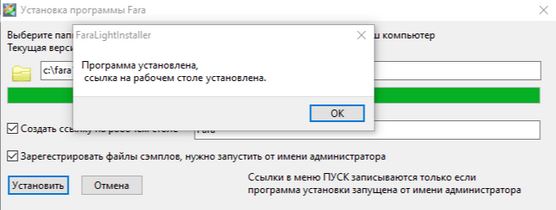
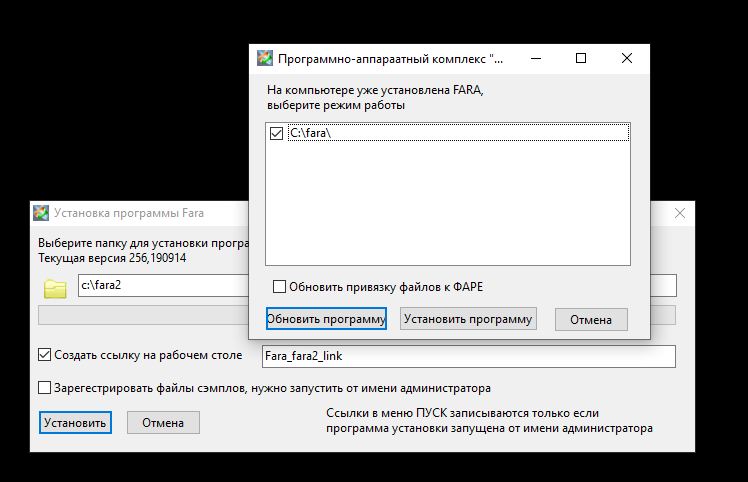
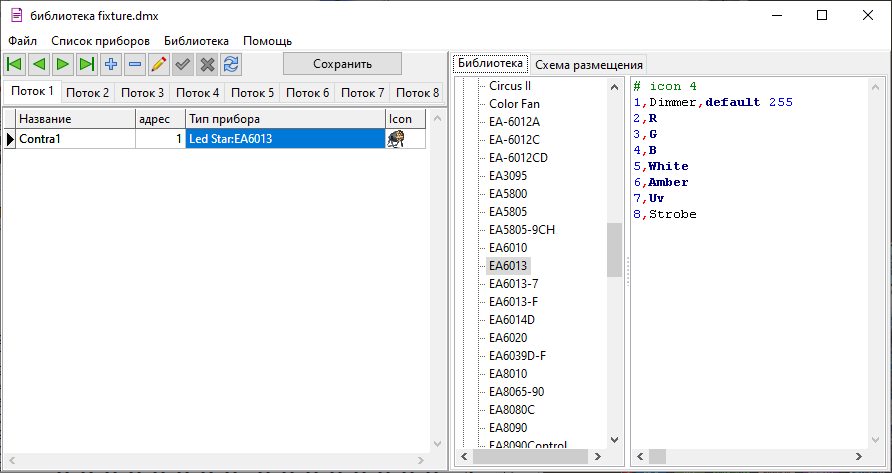
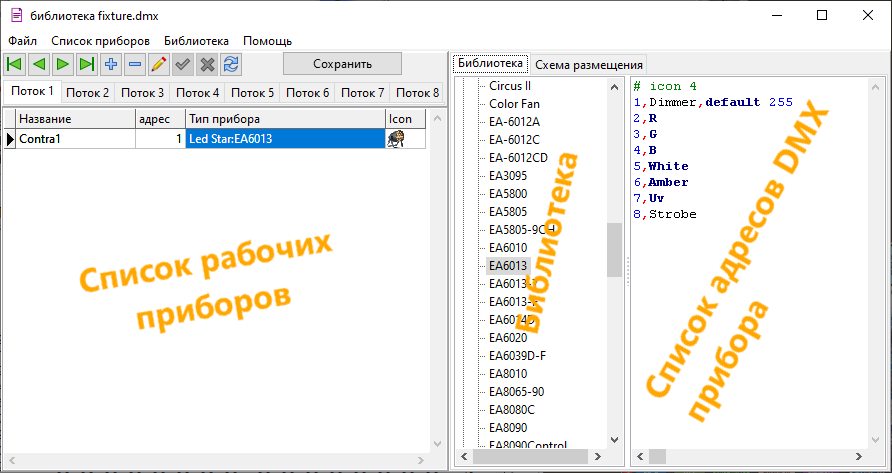
| Таблица библиотекаря | Краткое описание |
|---|---|
| Список рабочих приборов | Содержит соответствие имени прибора, адресу DMX и типу прибора. Название прибора обычно состоит из названия и цифры номера. Фара ориентируется по именам приборов, поэтому группировать желательно по месту размещения. Название приборов освещающих спереди, должно начинаться со слова FRONT. |
| Библиотека | Содержит список производителей и типов приборов. Чтобы выбрать прибор просто дважды кликни на названии прибора в библиотеке. |
| Описание прибора | Список соответствий адресов DMX и их названий в ФАРЕ. Это простой текст в котором можно редактировать добавлять или удалять строки. Каждая строка содержит - номер адреса DMX, запятую, название. Одинаковые названия для адресов в одном приборе недопустимы. |
В списке приборов добавляем прибор, переписываем имя прибора (если нужно), находим в библиотеке нужное устройство и кликаем на нём дважды.
Если нужного устройства нет - то создём новый или клонируем существующий для последующей радакции. В меню <Библиотека><Добавить прибор> выбираем (или вписываем нового) производителя, вписываем название прибора и сохраняем.
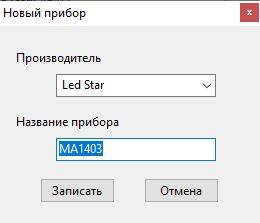
Затем создаем описание нового прибора. Описание прибора - просто строки. Каждая строка описывает один адрес или один индекс. Первая цифра - номер адреса DMX начиная от 1. Затем после запятой название для этого адреса. Все названия адресов и индексов должны быть разными Если описывается индексный адрес, то после адреса должно быть вставлено значение индекса.
После названия, через запятую, можно добавить слова bright, blackout, relay, default (цифра) первое привязывает этот адрес к мастеру, второе определяет необходимое значение на этом адресе во время блокаута, а третье определяет этот адрес как релейный - у него допустимы значения только 0 или 255
Для задания начального значения в адресе прибора, нужно указать эту цифру поле слова default. Значение указанное после default будет использовать во время инициализации ФАРЫ. Допустимы значения от 0 до 255.
Если в строке первая не цифра - то эта строка считается комментарием и в работе прибора не учитывается.
Фара допускает несколько названий для одного адреса. Например можно один и тот же адрес можно описать и индексным и непрерывным.
Если одинаковых приборов больше чем один, то имя прибора должно оканчиваться цифрой, ФАРА сама будет увеличивать этот номер прибора. Для добавления ещё одного такого же прибора нужно нажать "+" в строке инструментов
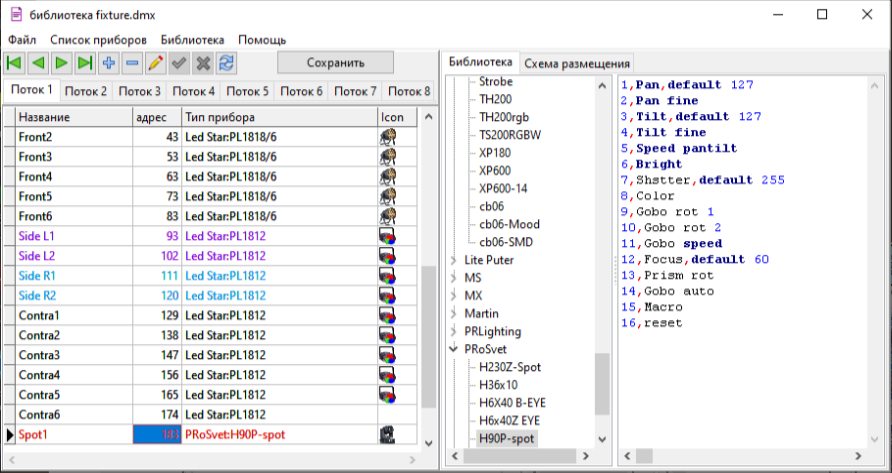
Для создания матриц используются приборы у которых есть несколько секций RGB. Такие приборы нужно описывать как раздельные приборы, то есть каждая секция содержащая RGB описывается как отдельный прибор RGB со своим уникальным именем. Это позволяет использовать такие приборы не только для создания матриц, но и для запуска бегущих огней по секциям или для вывода картинок или видео.
Ещё один приём позволяет использовать одноцветные прожекторы, например сканеры с цветовым колесом, как RGB для автоматического создания бегущих огней или использования другиx сэмплов которые могут работать только с RGB.
Для этого канал яркости прибора описывается как отдельный прибор с собственным именем и типом например R (красный),
ФАРА позволяет использовать адреса DMX повторно для других приборов (создавать приборы с другим функционалом каналов на техже адресах).
Иногда (чаще всего) удобнее изпользовать "локальный патч" Для этого нужно создать новый патч, сохранить его командой меню "Файл"-"Сохранить патч в файл" и затем в выбранном сэмпле мспользовать его командой меню -"Файл"-"Патч"-"Загрузить локальный". Этот прием позволяет не загружать глобальный патч описаниями всех адресов всех приборов, а создавать их по мере необходимости. Например головы B-EYE можно использовать как RGB на все светодиоды, а в отдельном патче описать как отдельные приборы RGB каждый светодиод.
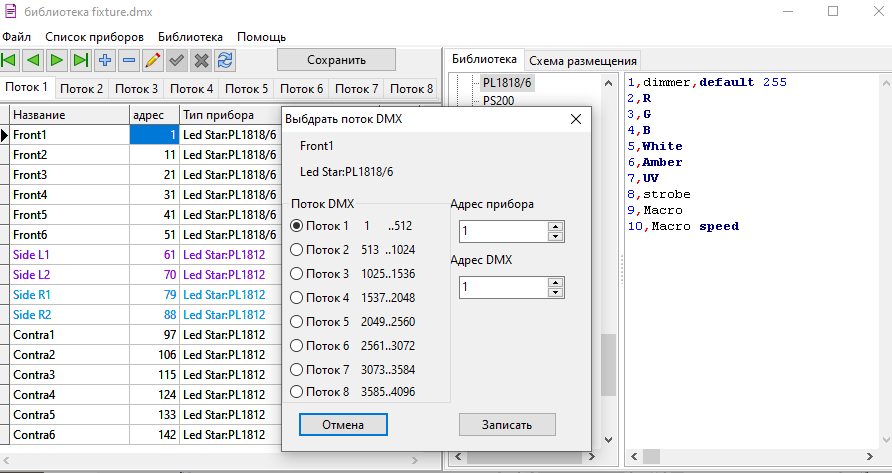
Фара позволяет включить свет сразу после создания библиотеки приборов. Для этого нужно воспользоваться утилитой "Мастер-генератор сэмплов (SampleMaker)"
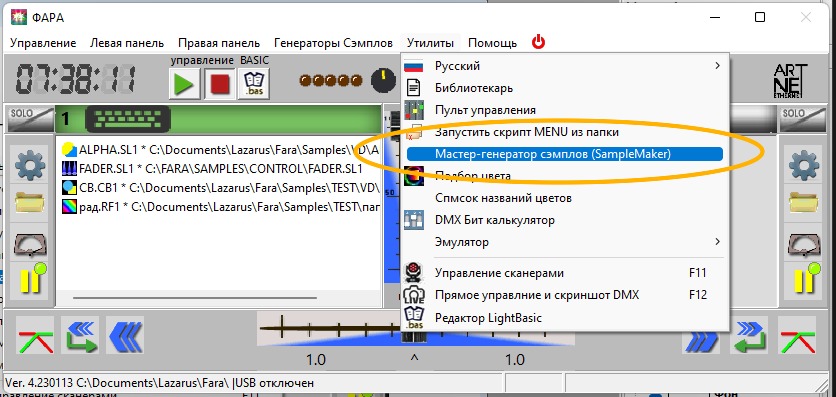
Мастер создает сэмплы для всех прожекторов. Группируются прожекторы по именам. Отдельно создаются сэмплы для прожекторов у которых в имени есть слово FRONT. Созданные сэмплы размещаются в выбранной папке и их можно запускать прямо оттуда, или можно копировать в другие папки например для создания нового плэйлиста.
Вместе с сэмплами генерируется управляющая программа в виде многоуровневого меню. Если включить галочку "Запустить сгенерированное меню", то созданный файл - DisplayMenu.bas будет запущен вместо выполняемой BASIC программы.
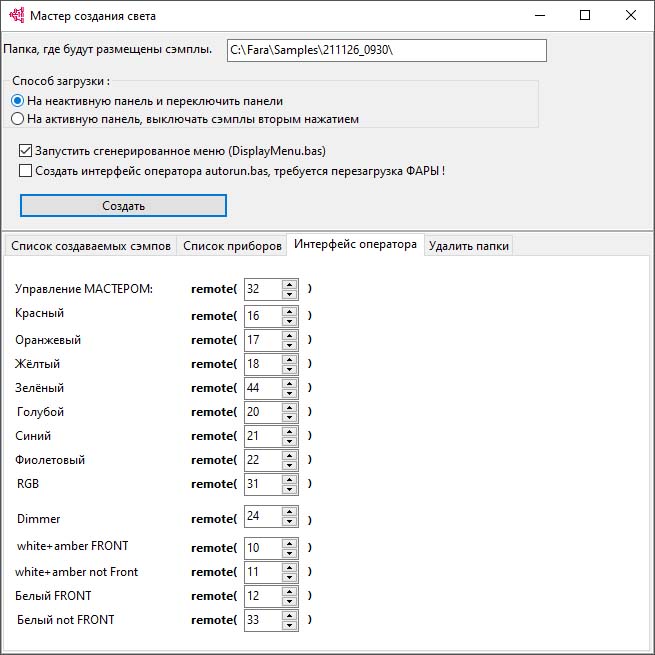
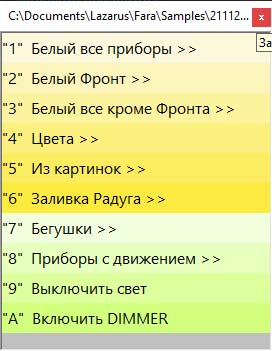
В меню можно выбрать и включить большинство созданных сэмплов.
Кстати, цвета в меню можно менять. Fara, после запуска создёт файл MenuColors.ini и в нём указываются цвета строчек меню в формате hex $GGBBRR или просто число, если строк окажется больше чем цветов, то цвета используются циклически. Если этот файл удалить то цвета строк меню будут по умолчанию.
Но одно но. Для того чтобы свет зажегся нужно у прожекторов включить канал Dimmer. Это можно сделать несколькими способами. Самый первый - записать значение default 255 в библиотекаре, второй способ открыть форму оперативного управления, выбрать нужные приборы и установить нужное значение для канала dimmer.
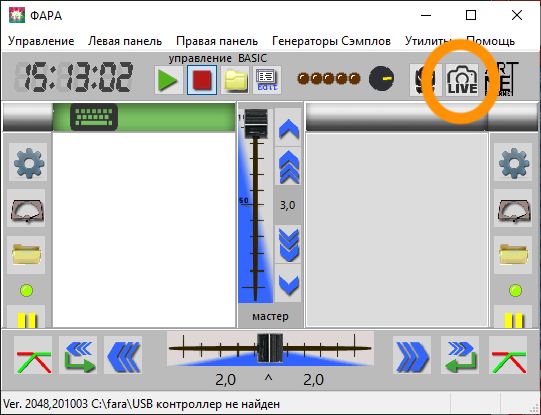
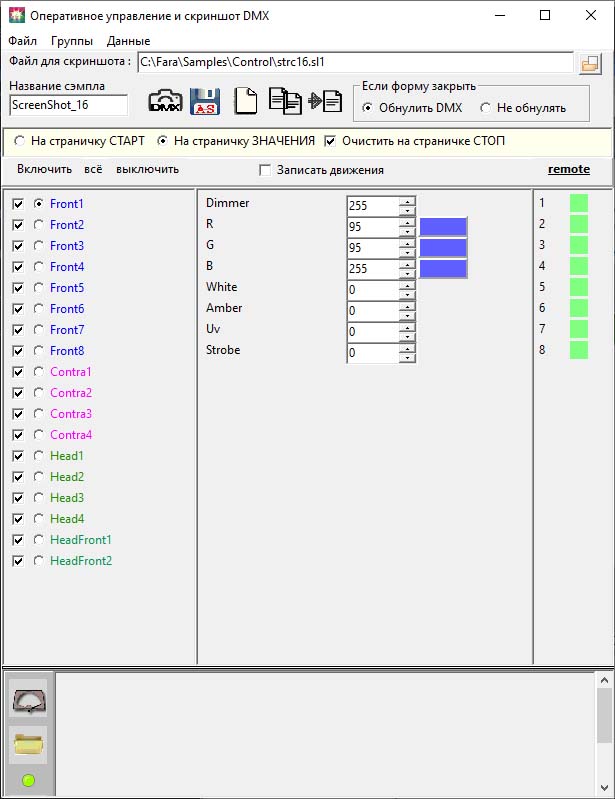
Получившуюся сцену можно сохранить для дальнейшего использования.
Фара предоставляет возможность создать несколько различных вариантов интерфейса оператора
C помощью утилиты "Мастер-генератор сэмплов (SampleMaker)" можно создать готовый интерфейс оператора и сразу начать работу со светом.
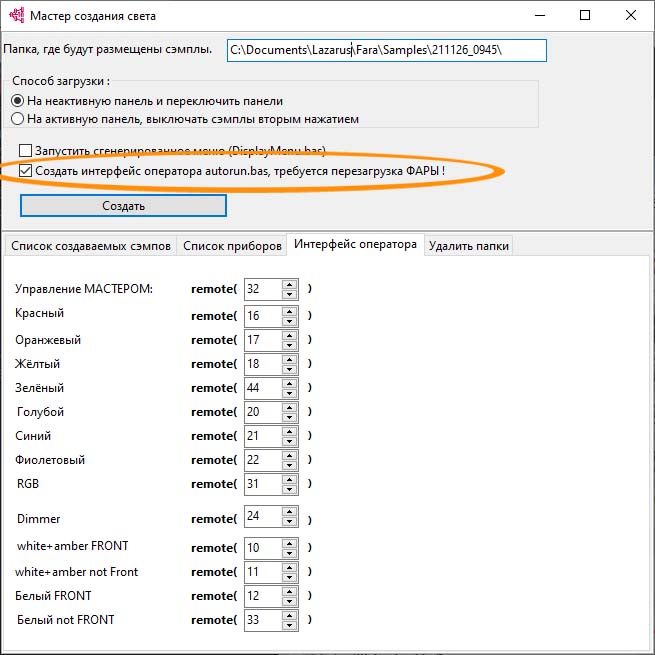
Файл autorun.bas будет заменён новым, но старый будет переименован в autorun.bak и сохранён в созданной папке.
Созданный autorun.bas можно запустить перезагрузив ФАРУ.
Файл с названиями регуляторов пульта FaderNames.ini создаётся но не переписывается, если необходимо его можно скопировать в папку с ФАРОЙ.
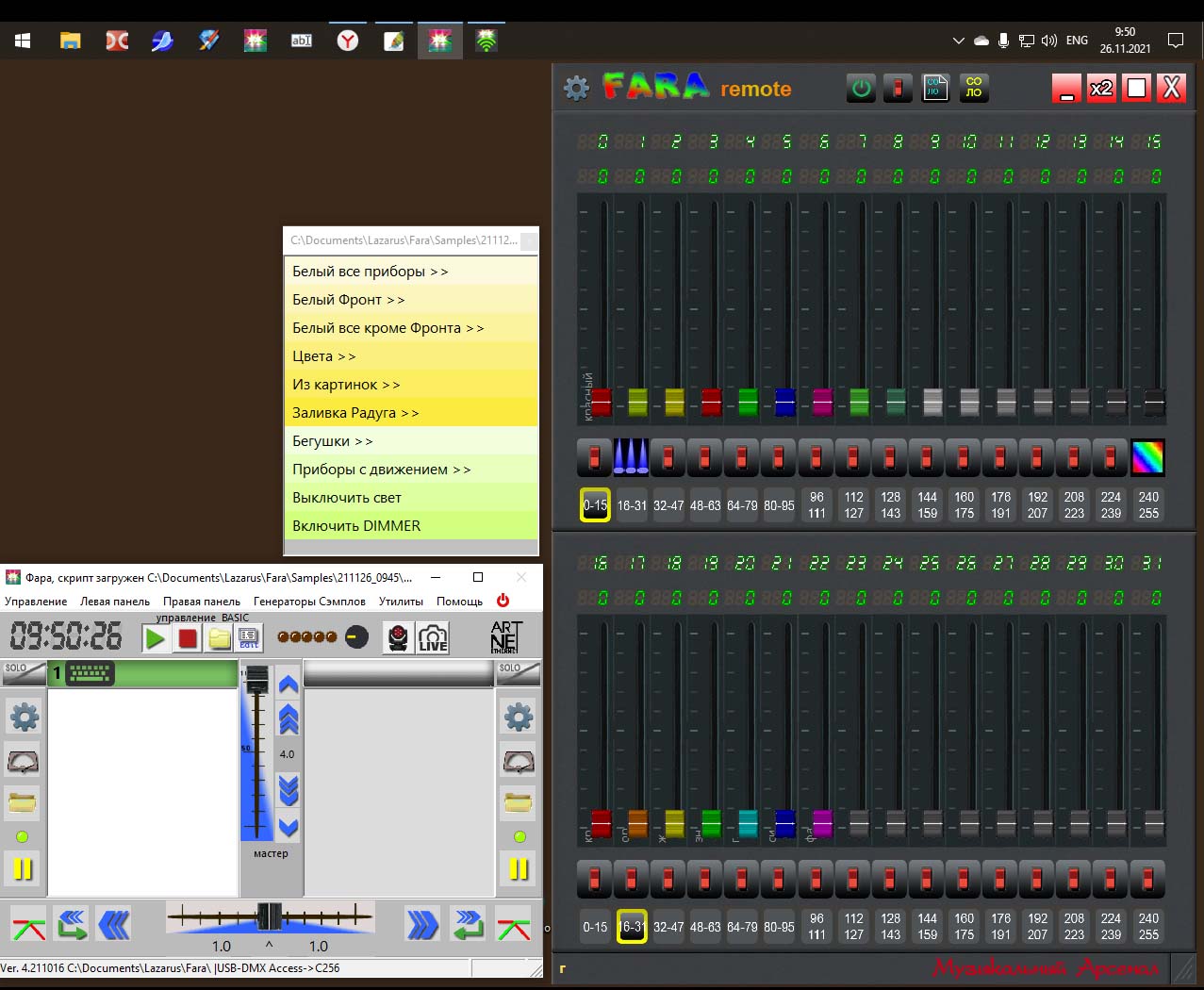
На пульте можно управлять мастером, светом и цветом. В меню можно выбрать основной свет.
Кстати все адреса с название Dimmer привязываются к регулятору 14 и если его поднять то все каналы Dimmer будут включены.
Если у сканеров канал яркости назван Dimmer - то он тоже будет включен. Поэтому канал яркости луча в сканерах и головах удобнее называть "bright"
Наиболее прогрессивное управление - это управление при помощи сценарного плана. С его помощью можно создать как последовательность для хорошо отрепетированных мероприятий, так и универсальное управление для быстрого проведения неподготовленных, спонтанных мероприятий.
Основа для управления является пограмма scenario.exe. Её можно запустить из главного меню "Утилиты" "Сценарий"
Для прямого управления приборами В ФАРЕ есть несколько способов.
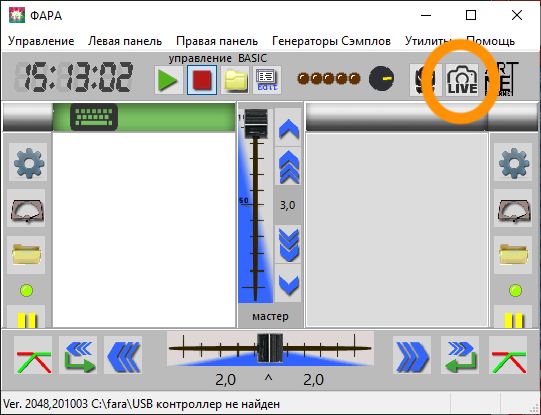
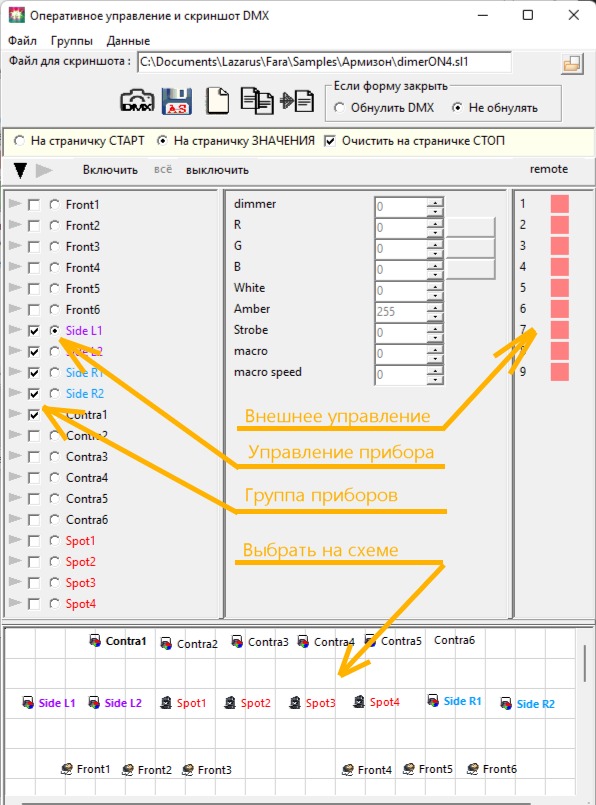
Если форму закрыть - то область DMX будет очищена или нет - это можно указать, выбрав соответствующую галочку.
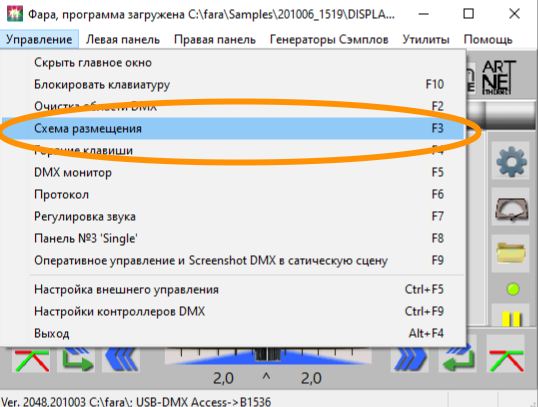
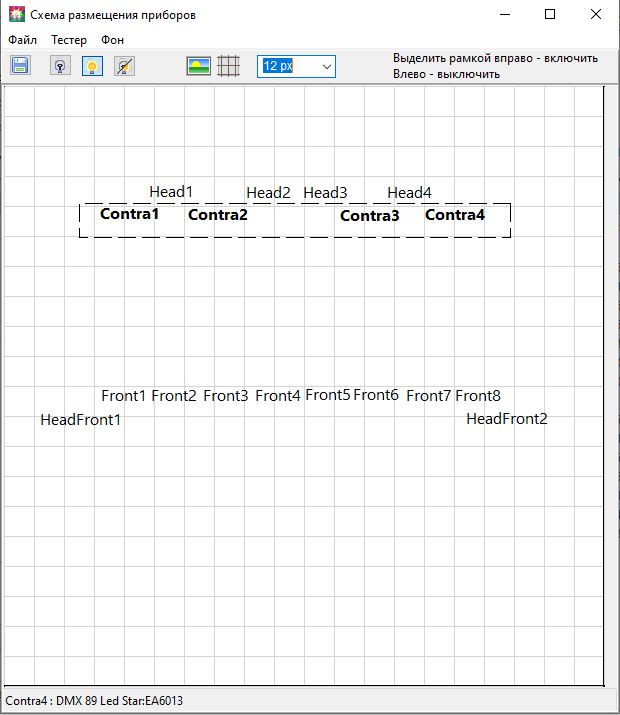
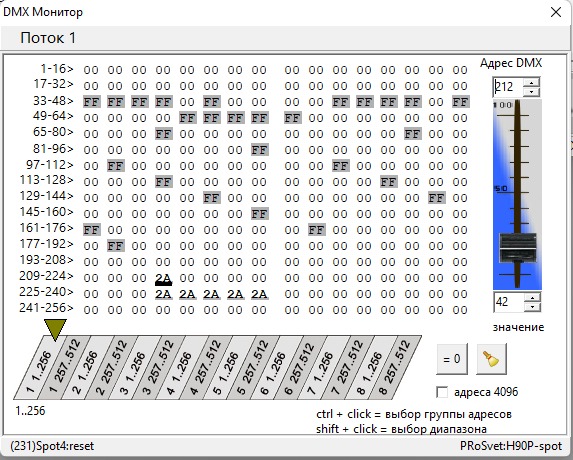

Сэмпл можно сохранить и загрузить на любую панель.
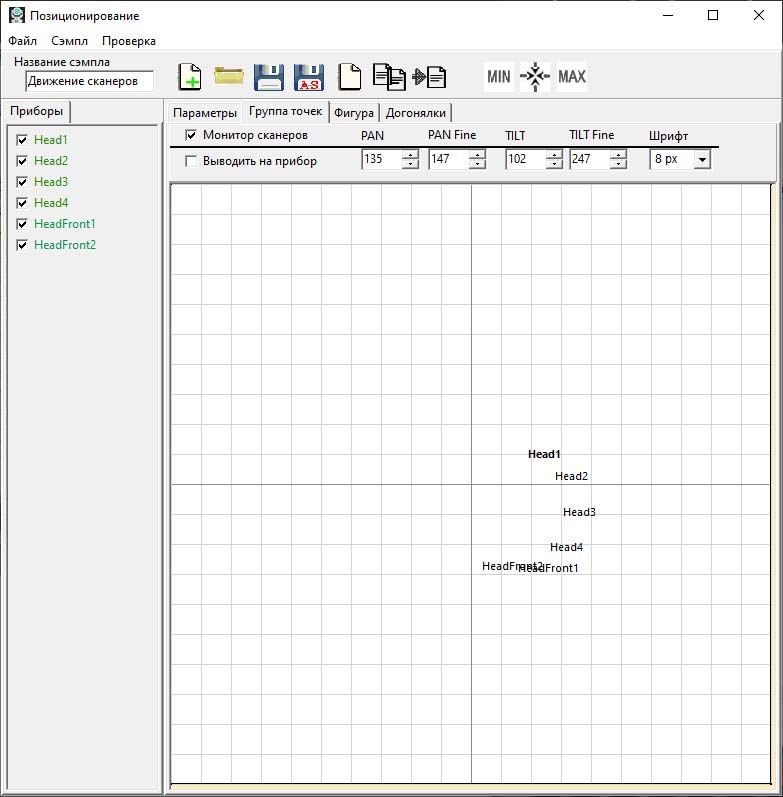

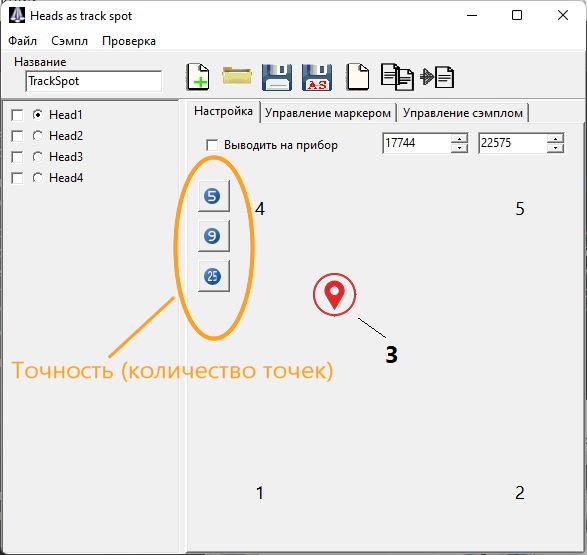
На страничке "Настройка" нужно настроить каждый прибор на выбранные точки на сцене.
В зависимости от места расположения приборов можно переключать точность настройки сэмпла. Если приборы расположены далеко от сцены и все точки размещаются под острыми углами - достаточно точности 5 точек, а если приборы расположены близко - то нужно установить точность 9 или 25 точек.
Для облегчения настройки сначала нужно настроить угловые точки, не забудьте включить галочку "Выводить на прибор", а затем кликнуть в меню "Сэмпл - Настроить промежуточные точки". Все промежуточные точки будут рассчитаны исходя из положения угловых. После этого нужно пройти по всем точкам чтобы поставить их правильно.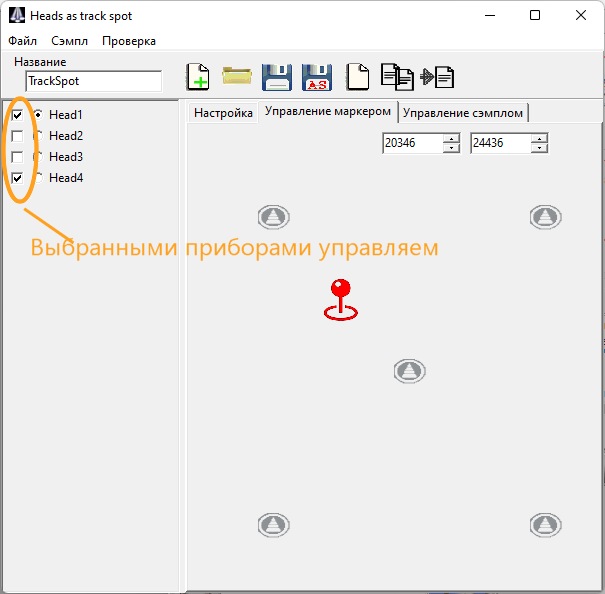
Далее переключаем на страничку "Управление Маркером" и включаем галочки у приборов которыми хотим управлять. Нажимаем мышкой на маркер и тащим его в нужную позицию - все выбранные приборы перемещаются вместе с мышкой. На страничке "Управление сэмплом" можно задать скорость движения приборов (если есть адрес с именем "speed pantilt" ), а также внешнее управление адресами "pan", "pan fine", "tilt", "tilt fine" если в эти строки записать ноль - то при включении сэмпла приборы будут установлены в точку на которой остался маркер на страничке "Управление маркером".
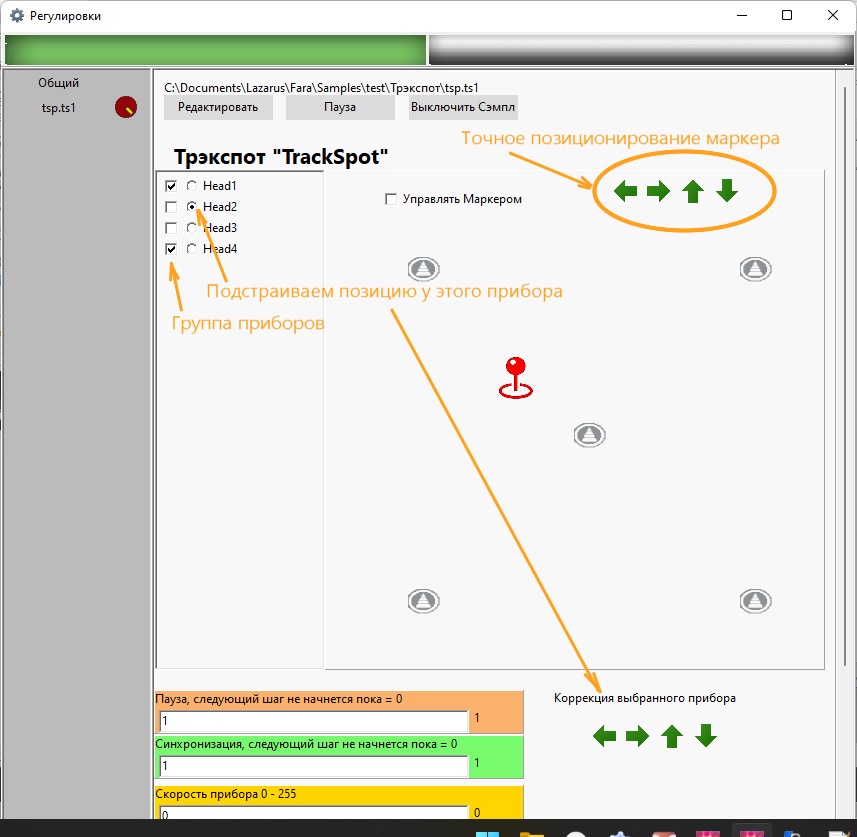
Для уравления позицией пушки необходимо, на страничке "Управление сэмплом", назначить адреса remote которыми будут управлять с внешнего пульта, или из сценария. Управлять можно не только позицией пушек, но и параметрами луча Яркость, Фокус, Размер
После запуска можно открыть окно "Настроить сэмплы", выбрать в списке этот сэмпл и управлять головами при помощи мышки.
Сэмпл можно использовать и для быстрой настройки точки на сцене, когда никакого управления не нужно. После включения на панели выбранные приборы будут установлены в точку на сцене. А в случае если какой то прибор оказался сбитым - то его позицию легко можно откорректировать в настройках панели.Все сцены ФАРЫ хранятся в файлах и поэтому правильная, удобная организация структуры папок для хранения файлов позволит сэкономить массу времени в дальнейшем. Наиболее целесообразно для каждого мероприятия создавать отдельную папку с названием мероприятия внутри папки $Samples. А в ней ещё одну папку для хранения сэмплов составляющих ШОУ. В самой же папке мероприятия хранить только готовые ШОУ. То есть каждая рабочая сцена должна состоять из одного файла. Для облегчения сортировки, названия каждого файла лучше начинать с цифры, например "01 Общий свет.sc1" ; "02 выход ведущего.sc1" и так далее.
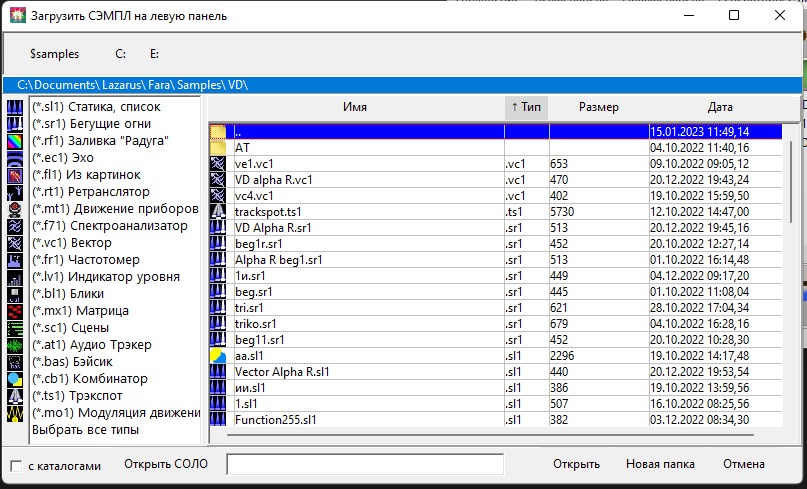
Сэмплы можно просто копировать из папок других мероприятий.
После создания всех сэмплов запускаем редактор Бэйсика.

Далее нажимаем Меню "Мастера" и выбираем нужного мастера для создания скрипта. Мастера помогают создать скрипт для любого случая.
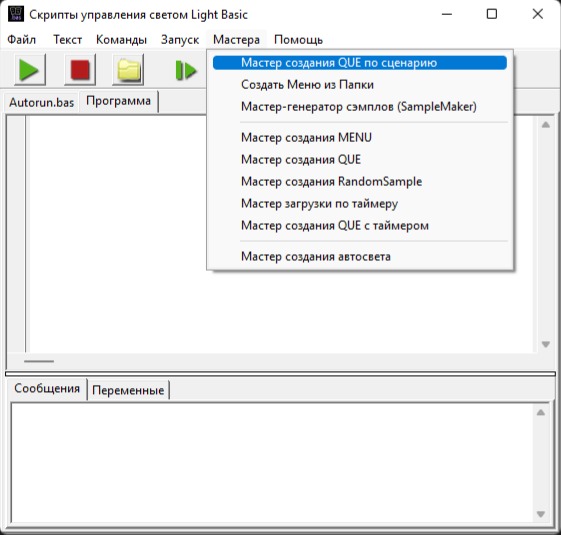
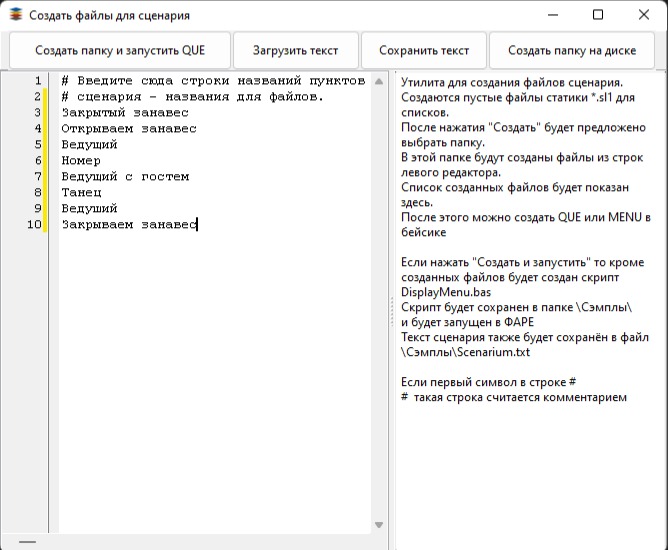
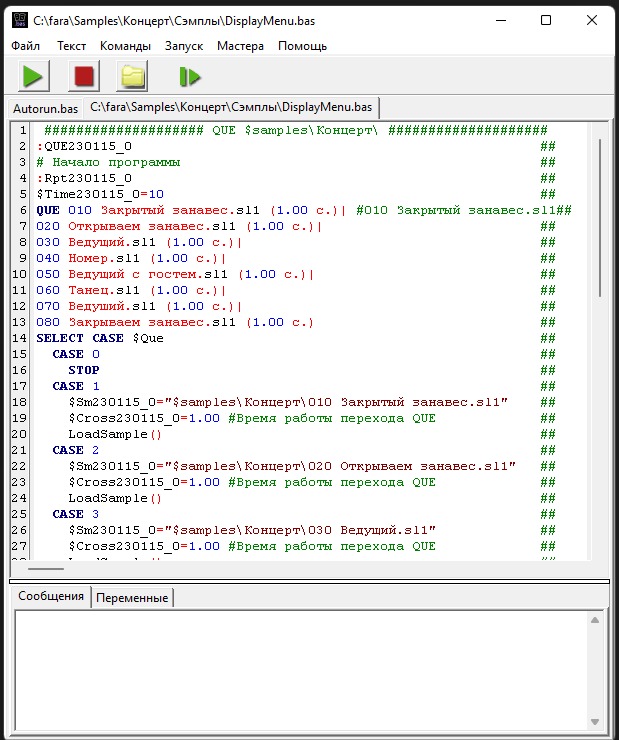
Обратите внимание на время указанное в скобках (по умолчанию - 1.00 сек) Это время перехода QUE его можно изменить в тексте, но тогда не стоит создавать текст заново, так как придётся сновам переписать все установленные времена. А можно указать в самих сэмплах, в сэмпле статики есть параметр - Время переключения для QUE. Если в эту строку ввести неотрицательное число - то это число будет записано мастером QUE в текст программы.
Созданные сэмплы пустые. Для дальнейщего наполнения их нужно создать световые сцены соответствующие каждому событию, а затем переписать созданные пустые сэмплы вновь созданными списками.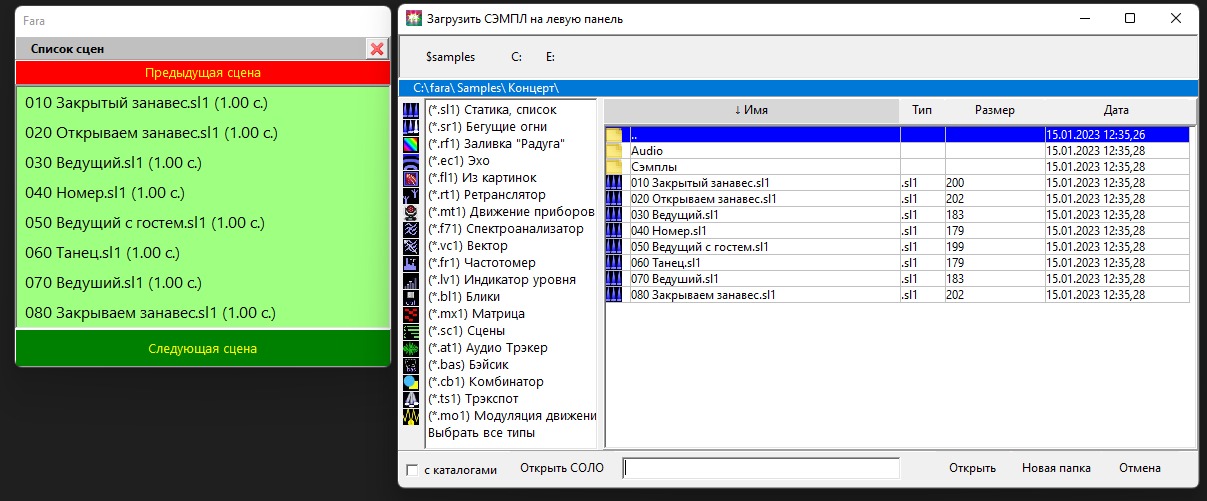
Для управления светом в любой системе создаются сцены. В Фаре сцены уже созданы, нужно только выбрать световые приборы и подрегулировать некоторые параметры. Из-за этого такие заготовки названы - Сэмплы. Самый универсальный сэмпл - "Статика". В этом сэмпле регулируются любые адреса которые есть у прибора. Создадим сэмпл который будет включать диммер у всех приборов.
В главном меню выберите "Генераторы сэмплов"-"Статика".
Значения заданные на страничке "Старт" выводятся в DMX только один раз - во время старта и поэтому их могут изменять другие сэмплы.
Значения установленные на страничке "Значения" постоянно обновляются и поэтому другие сэмплы не смогут изменять эти значения. Если в адрес пробора записать функцию - то она будет выполняться всё время, периодически пока включен сэмпл. Например можно написать remote(1) и в этот адрес будет всё время записываться значение из адреса 1 дистанцинки.
На страничке стоп, как правило очищаются все адреса которые были использованы в сэмпле. Это можно задать во всплывающем меню для странички "стоп".
Когда все значения установлены - сэмпл нужно сохранить в файл. Файлы сэмплов должны размещаться в папке /samples/ и ниже. Если их хранить в других местах - то будет очень сложно создавать резервные копии программы.
После сохранения, сэмпл можно запустить для проверки на любой панели. Повторный запуск - останавливает выполнение сэмпла. Статические сцены, иногда нельзя запустить перезапуском сцены. Это происходит из-за того что выключаемый сэмпл не даёт вновь включаемому изменять значения адресов DMX. В этом случае нужно сначала остановить выполнение такого же сэмпла, а затем запустить его заново.